Redirect your all traffic:
Case:
example.com A record is point to server with IP10.1.31.7 (mean its resolves to IP 10.1.31.7 ), but you are running your web server from example.com on server with IP 10.1.31.8.
So, you want all traffic coming to 10.1.31.7 will redirect to 10.1.31.8.
Do the following changes on server have IP 10.1.31.7 :
1. Run apache.
2. Do the following entry in apache.
a. NameVirtualHost 10.1.31.7
b <VirtualHost 10.1.31.7:80 >
ServerName example.com
ServerAlias www.example.com
DocumentRoot /home/test
ProxyRequests off
ProxyPass / http://www.example.com/
ProxyPassReverse / http://www.example.com/
<Location />
ProxyPassReverse /
</Location>
</VirtualHost>
3. Do the following entry in /etc/hosts.
10.1.31.8 example.com
10.1.31.8 www.example.com
(make sure once you #ping example.com from 10.1.31.7 it resolver's to 10.1.31.8).
Note: its redirect only http request not https.
more you can see on this link
Sunday, April 13, 2008
Saturday, April 12, 2008
Removing all blank lines, leading and trailing blank spaces
Removing all blank lines, leading and trailing blank spaces :
#sed '/^$/d; s/^[ ]*//g; s/[ ]*$//g' prabhat.txt > kumar.txt
This command will create new file (kumar.txt) on which it removes blank lines, leading and trailing blank spaces.
#sed '/^$/d; s/^[ ]*//g; s/[ ]*$//g' prabhat.txt > kumar.txt
This command will create new file (kumar.txt) on which it removes blank lines, leading and trailing blank spaces.
Friday, April 11, 2008
Changing Run Levels
On production environment normal run level 3 is used and it get rarely changed.
Runlevel and usage:
#who -r or #runlevel
Change run level using:-
#telinit 5 or
open file
#emacs /etc/inittab
Look for the default runlevel called initdefault which look like as follows:
id:3:initdefault:
Replace run level x with y (where x is current run level and y you want to set).
Set services in run level using :
#ntsysv or
#chkconfig or
#serviceconf
Runlevel and usage:
- 0 — Halt
- 1 — Single-user mode
- 2 — Not used (user-definable)
- 3 — Full multi-user mode
- 4 — Not used (user-definable)
- 5 — Full multi-user mode (with an X-based login screen)
- 6 — Reboot
#who -r or #runlevel
Change run level using:-
#telinit 5 or
open file
#emacs /etc/inittab
Look for the default runlevel called initdefault which look like as follows:
id:3:initdefault:
Replace run level x with y (where x is current run level and y you want to set).
Set services in run level using :
#ntsysv or
#chkconfig or
#serviceconf
Tuesday, April 01, 2008
How To: Transfer your PuTTY settings between computers
Putty stores its settings in the Windows registry. To save a backup of your Putty settings, you'll need to export this registry key to a file.
HKEY_CURRENT_USER\Software\SimonTatham
Steps :
1. Click Start->Run and type "RegEdt32" in the "Open" dialog. Click "Ok"
2. One RegEdt32 starts, you'll be presented with an application.
3. Press "Ctrl+F" to bring up the Find dialog. Enter the name of the key, "SimonTratham" in the "Find What" field, and make sure only "Keys" is checked in the "Look At" section of the dialog. Finally, click "Find Next"
4. The search may take a while, reminding us that the Windows Registry is a large and mysterious place where dragons be. Let's use these few seconds to reflect on the fact that you should never, ever, never change things in the registry unless you are absolutely, positively, totally, completely, 100% dead sure that you know exactly what you're doing. When the search completes we'll see the key name for which we're looking.
5. Click File->Export. Give your file an appropriate name like, "putty.reg" and click "Save"
6. We're done! Save the putty.reg file somewhere safe. The file doesn't contain any passwords or actual SSH key values so, it's relatively safe from prying eyes. Still, it does contain your configuration and that kind of data is a private matter.
Importing Your PuTTy Configuration:
Windows will ask you for confirmation that you want to import this set of registry values. We know this file is safe, because we created it but, you should never import registry information from an unknown source
HKEY_CURRENT_USER\Software\SimonTatham
Steps :
1. Click Start->Run and type "RegEdt32" in the "Open" dialog. Click "Ok"
2. One RegEdt32 starts, you'll be presented with an application.
3. Press "Ctrl+F" to bring up the Find dialog. Enter the name of the key, "SimonTratham" in the "Find What" field, and make sure only "Keys" is checked in the "Look At" section of the dialog. Finally, click "Find Next"
4. The search may take a while, reminding us that the Windows Registry is a large and mysterious place where dragons be. Let's use these few seconds to reflect on the fact that you should never, ever, never change things in the registry unless you are absolutely, positively, totally, completely, 100% dead sure that you know exactly what you're doing. When the search completes we'll see the key name for which we're looking.
5. Click File->Export. Give your file an appropriate name like, "putty.reg" and click "Save"
6. We're done! Save the putty.reg file somewhere safe. The file doesn't contain any passwords or actual SSH key values so, it's relatively safe from prying eyes. Still, it does contain your configuration and that kind of data is a private matter.
Importing Your PuTTy Configuration:
Windows will ask you for confirmation that you want to import this set of registry values. We know this file is safe, because we created it but, you should never import registry information from an unknown source
Subscribe to:
Comments (Atom)
Basics of Kubernetes
Kubernetes, often abbreviated as K8s , is an open-source platform designed to automate the deployment, scaling, and management of container...
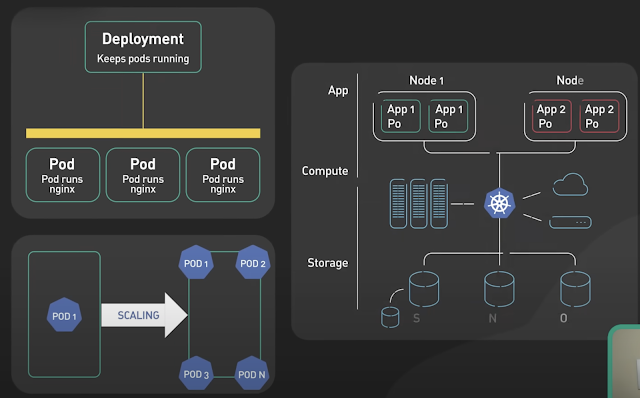
-
IOPS (input/output operations per second) is the standard unit of measurement for the maximum number of reads and writes to non-contiguous ...
-
Change Views DEFINER without ALTER VIEW: UPDATE `mysql`.`proc` p SET definer = ‘root@localhost’ WHERE definer=’root@foobar’ AND db=’w...
-
The Unix top command is designed to help users determine which processes are running and which applications are using more memory or process...
